Blenderをインストールしたら最初にやるべき設定
Blenderを実際に使い始めて1週間くらいが経ちましたが、
Blenderのフリーでのこの完成度の高さには、本当に驚かされます。
でもBlenderって、
オブジェクトの選択に右クリックを使用したり、
ヘッダメニューがウィンドウ下にあったりと、
どうも操作に馴染めません。
というわけでここでは、
より快適にBlenderを使うための設定をまとめます。
(これもやった方がいいよ、というものがあれば是非教えて下さい)
もくじ
なお、以下の設定は Blender 2.68、
OSは、Windows 8 で確認しています。
1. UIを日本語化する
インストール直後のBlenderのインターフェースやツールチップは、
英語で表示されていますが、
Blender 2.6以上なら、日本語に変更が可能です。(2.5は不可)
これから Blender を始めるという人は、
UIを日本語にしておくと、操作が覚えやすいでしょう。
日本語化は以下のように設定をします。
- 「File」メニューより、「User Preferences」を選択、ユーザー設定画面を開く。
- 上部のタブより、「System」を選択する。
- 右下の「International Fonts」にチェックを入れる。
- 右下の「Language:」より、「Japanese(日本語)」を選択する。
- 右下の「Translate:」より、「Interface」「Tooltips」「New Data」をチェックする。

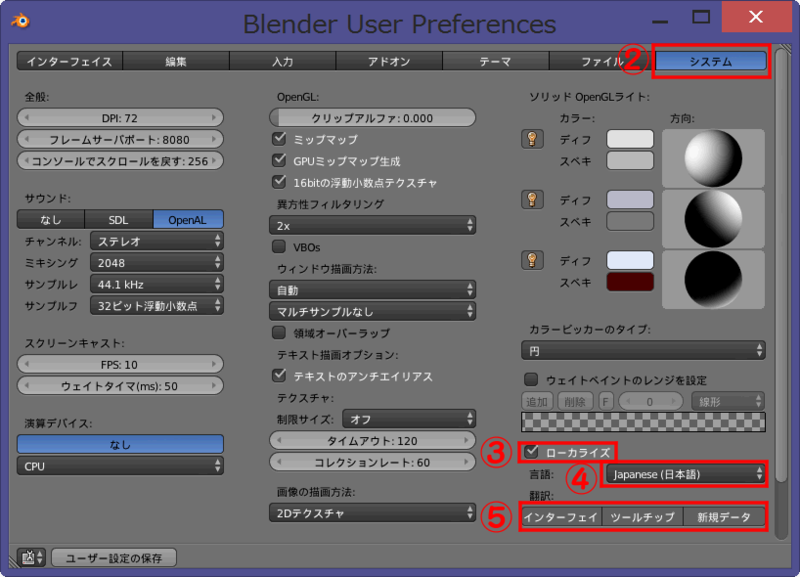
(クリックで拡大)
なお、設定画面の内容は保存をしないと、
新しいファイルを作成したり、Blenderを終了した時に消えてしまいます。
設定画面左下の「ユーザー設定の保存」をクリックして
忘れずに保存しておきましょう。
2. ヘッダメニューの位置を上に移動する
Blenderの各ウィンドウ(3D View、Timelineなど)のヘッダメニューは、
デフォルトだとウィンドウの下側に表示されるものが多いです。
(「ヘッダ」なのに!)
下側にヘッダメニューがあるのは、直感的ではないので、上側に移動します。
- ヘッダメニューを右クリックする。
- 表示されたメニューより、 「ヘッダ > 上に移動」を選択する。

(クリックで拡大)
なお、ウィンドウの設定は .blendファイル毎に保存されるため、
新規作成時には、また、ヘッダメニューが下側に表示されてしまいます。
設定後、以下のようにして初期状態を保存できます。
- 「ファイル」メニューを開く。
- 「スタートアップファイルを保存」を選択する。
ただ、「Blenderはメニューが下」というのが一般的ですので、
この設定は個人の好みですね
3. 選択方法を左クリックと右クリックで入れ替える
Blender は 3D View でのオブジェクトの選択に「右クリック」を使用します。
(初めてBlenderを使った時、この操作にはかなり戸惑いました。)
右クリック選択は、かなり変態的な操作なので、
ここでは「左クリック」で選択するように変更します。
- 「ファイル」メニューより、「ユーザー設定」を選択する。
- 上部のタブより、「入力」を選択する。
- 左側の「選択:」より、「左」を選択する。
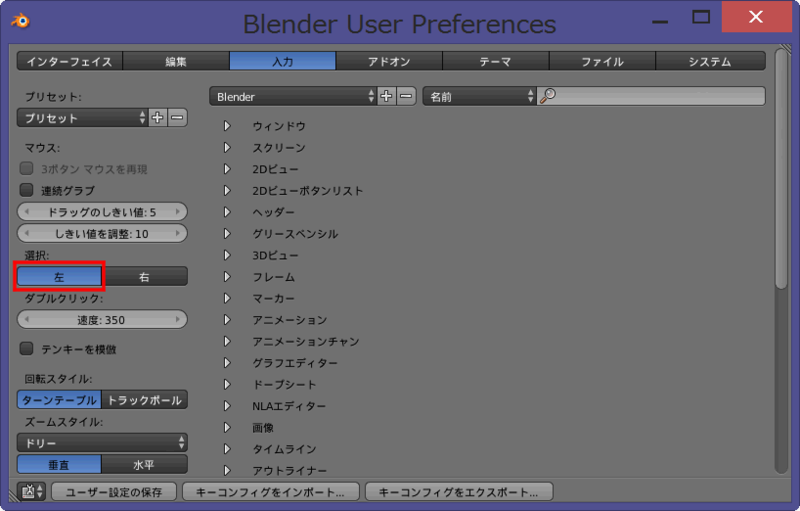
(クリックで拡大)
4. アンドゥ回数を増やす
Blenderのデフォルトのアンドゥ(操作を元に戻す)回数は「32」回です。
アンドゥ回数が増えると、メモリ使用量が増えますが、
操作のやり直しもしやすくなります。
ここでは、最大数である「64」回まで、アンドゥ回数を増やします。
- 「ファイル」メニューより、「ユーザー設定」を選択する。
- 上部のタブより、「編集」を選択する。
- 左側の「元に戻す:」より、「ステップ数: 32」を選択、「64」を入力する。

(クリックで拡大)
なお、メモリの使用量がどれくらい増えるのかを確認するため、
オブジェクト1つに対して、移動や拡大縮小などを繰り返し行って
Blender の「メモリ使用量(プライベートメモリ)」を観察してみましたが、
履歴が溜まっても大してメモリは消費されないようでした。
5. (テンキーがない場合)テンキーをエミュレートする
テンキーがあるキーボードでは、この設定は不要です。
テンキーから1-9を入力すると、3D View上で視点を変更したり、
透視投影と平行投影の切り替えなどが簡単に行えます。
テンキーの数字キーと、キーボードのQWERTY...上の数字キーは区別されており、
それぞれ動作が異なります。
QWERTY上の数字キーを押した時に、テンキーの数字キーの処理を行うことが出来ます。
- 「ファイル」メニューより、「ユーザー設定」を選択する。
- 上部のタブより、「入力」を選択する。
- 左側の「「テンキーを模倣」にチェックを入れる。

(クリックで拡大)
ただし、本来、QWERTYの上の数字キーは、
レイヤー切り替えのショートカットが割り当てられています。
このショートカットも大変有用なので、
テンキーの無いキーボードの場合、
外付けのテンキーを購入したほうが作業効率がグッと上がります。